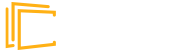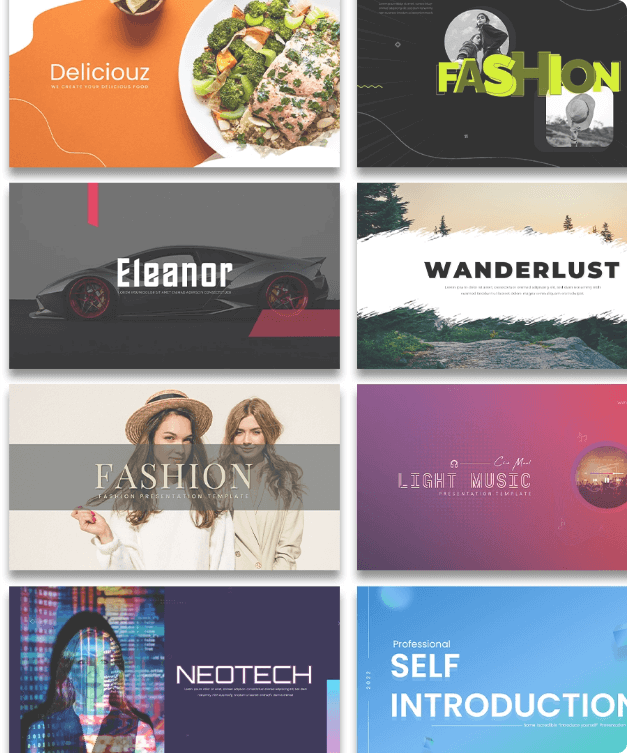How To Add Bitmoji To Google Slides – Easy Method
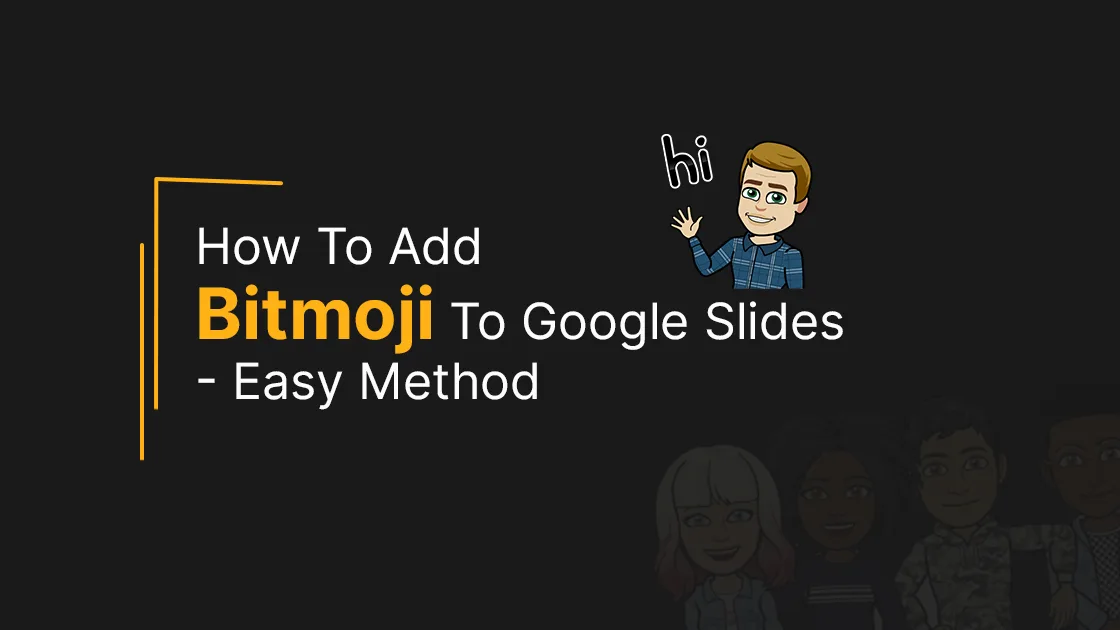
People love presentations with unique features and customizations and find it boring to engage in a presentation with the regular format. Emojis have emerged as a way of expressing our emotions and feelings and are used across all our online communications. How about adding your personal avatar to google slides by using bitmojis? Yes, you can also include bitmoji in your presentations and make attractive classroom designs, activities, and sessions. By the end of this article, you will have a clear idea of how to get bitmoji on google slides. And also, you will learn the simplest method to create an animated bitmoji classroom.
How To Insert Bitmoji To Google Slides On PC
Bitmoji is your personalized emoji tool that allows you to create expressive emojis and share them across your conversations. We couldn’t even imagine how a bitmoji conveys the right message or fills the gap between conversations. This made the app so popular gaining more social media followers .
You can make an attractive and engaging presentation by integrating bitmoji into your google slides presentations too. For that, first, you need the bitmoji chrome extension. Let’s look at how we can add the bitmoji extension for chrome.
Adding Bitmoji Extension To Chrome
- Go to the google chrome webstore.
- Search for ‘Bitmoji’ and click on the ‘Add to chrome’ button.
- Once installed, pin the extension for easy access.
How Do You Add Bitmoji To Google Slides
The following simple steps will guide you through the process of adding any bitmoji to google slides.
- Go to google slides and create a new blank presentation or edit an existing one if you need.
- Once you are ready with the chrome extension, click on the bitmoji extension icon on the top right menu bar. You will need to log in to your bitmoji account if you already had one, or else create a new one. You can also log in using your Snapchat account. If you are new to bitmoji, you will first need to create your own avatar and save it so that you can use it across different platforms.
- Search for the required type of bitmoji and select one from the drop-down list.

- You can either just drag the bitmoji to your presentation or right-click on the bitmoji and select copy image > then paste the image into the slide.
- Resize or customize the bitmoji (crop, animate, etc.) according to your requirements, and you are all ready to move.

How To Make A Bitmoji Classroom On Google Slides
Virtual classrooms are now replacing the old physical classroom sessions and are gaining popularity day by day. The major reason is that students find it more interactive and fun to engage in virtual classrooms than in traditional classrooms. Virtual classrooms can easily convey the topic or the message clearly with the help of images, videos, and animations. Moreover, students remember the concepts and ideas presented through these sessions for a longer period of time. This makes teachers and students more loving towards virtual classrooms.
Including your own fun elements in a bitmoji virtual classroom session makes it more memorable. This is the point where bitmoji comes into effect. Now teachers can create their own bitmoji avatars and present them to their students. The students will be super excited to attend such an animated bitmoji classroom. The following points will guide you through the step-by-step details on creating a google slides bitmoji classroom. Let’s move on and find out how we recreated a bitmoji interactive classroom.
- First, create a blank google slides presentation.
- Then go to Insert > Image > Search the web and search for ‘wall background with a floor.’
- Select any image and click Insert. Adjust its position to fit the screen size.
- Click on the bitmoji extension icon and look for ‘pose.’ Select a suitable image and drag it to your presentation.
- Then insert another ‘standing board’ image from the web library.
- Next, click on Insert > Text box.
- Select the text box, go to Format > Borders and lines > Border weight and choose one to adjust the text box border.
- Insert another ‘book shelf’ image and adjust it to fit the space.
- Add another bitmoji inside the text box to make it more interactive.
- Go to Insert > Word Art and add some text to the text box.

Hurray! Now you have your own customized presentation with a recreated version of your classroom. You can add animation to each element if required, making the presentation more engaging.
Final Words
The google slides presentations allow you to add many features, and you can create an engaging presentation within minutes. The addition of bitmoji to your slides makes them more customized, and the students will be able to connect with the topic easily. Teachers will not have to make much effort if they have a classroom presentation like this. Go on and make a fun-filled and enjoyable presentation with bitmojis and animations.