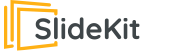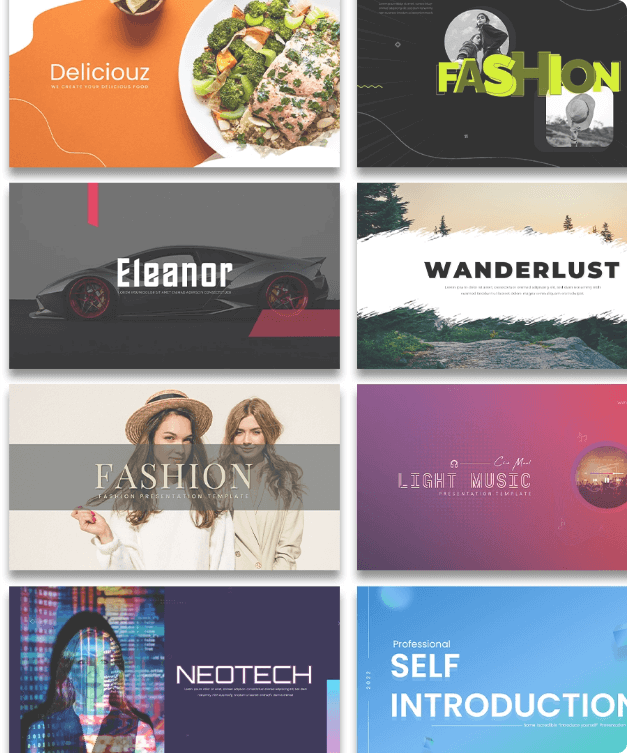Support
Frequently Asked Questions
Encountered ‘Multiple Accounts Issue’. What do I do?
For proper installation of Slidekit Templates, you should have only one Gmail Account (where you want Slidekit installed) logged in inside your Chrome User profile. If you encountered this issue, sign out off all Gmail accounts and login to just the primary account.
I’m a premium user but I’m unable to download the premium slides.
Click on the User Icon to check if you have logged in to Slidekit Templates. If not, login using your credentials.How to Login: Click on the User Icon on the right side of the sidebar to open the Login Page user-icon login Enter your username/email and password, which you have created with slidekit, and click on ‘login’. Once logged in, you will get access to all premium Slidekit Templates.
I can’t find Slidekit Templates inside Add-ons menu.
Please check if you have opened the Google Slides presentation in the right user account. Make sure you’ve installed the add-on to the Google account that you use for presentations.
I can’t log in to the add-on. It just keeps loading.
Create a new Google Slides presentation or Make a copy of the existing one and log in there.
Getting started
How to Install the Add-on.
Click here to open Slidekit Templates Google Workspace Marketplace page.
Click on “Install”. Slidekit needs your permission to install the Add-on. Click the “Continue” option to continue installation. Select the Gmail account* where you want the add-on installed. Click on “Allow” to install the add-on.
How to Insert Slides.
Open the Google Slides Presentation where you want to use Slidekit Templates Add-on or create a new one. Click on the Add-on Menu situated on the top and click on ‘Insert Slides’ from inside Slidekit Templates. Google Slides Addon Tab SlideKit Templates Library will open in the right side-bar. You are now logged in as a free user in Slidekit Templates. Scroll through the template database or use the search bar to navigate the template library. As a free user, you will get access to the free templates. To get full access to all our templates, become a Pro user by signing up here.
How to Login to Slidekit Templates
Click on the User Icon on the right side of the sidebar to open the Login Pageuser-icon login Enter your username/email and password, which you have created with slidekit, and click on ‘login’. Once logged in, you will get access to all premium Slidekit Templates.
Download limit: How many resources can I download?
The download limit is restored daily at 23:59:59 UTC.
Premium user: As a premium user, your limit is set according to the Plan which you have selected. Essential Users: 10 Downloads / Day, 100 Downloads / Month Standard Users: 25 Downloads / Day, 300 Downloads / Month Premium Monthly Users: 100 Downloads / Day, 1000 Downloads / Month Premium Yearly Users: Unlimited Downloads Free users don’t have any download limit. However, free users will only be able to download free slides. If you want to download premium slides, you need to sign-up as a premium user.
Subscriptions
Subscriptions for Team ?
If several of your company’s employees need access to premium access, we’re glad to inform you that we can offer a special team subscription plan.
These plans are only available for annual subscriptions. If you’re interested, please contact us at support@staging.slidekit.com with the number of users.
Payment methods
For the moment, we accept payments from Stripe, which is the safest way to pay and get paid online. We don’t capture any of your credit card details.
What happens if I cancel my subscription?
You may cancel any time, cancellation will allow access until the end of current subscription and won’t charge you again.
Refund policy
Yes. Membership subscriptions are refundable only within the first week. and also if you have not downloaded more than 5 Slides.
Don’t find your answer?
Sign-up to get the latest updates.